Olá!
Esses dias foi necessário fazer a instalação de um SQL Server em cluster, para isso, foi necessário montar o recurso de cluster no Windows, então aproveitei para compartilhar com vocês.
Mas antes, o que é um cluster de failover?
É um grupo de servidores (físicos ou virtualizados) que pode manter a alta disponibilidade dos aplicativos e serviços. Um servidor pode ser visto como um nó de um cluster. Se um dos servidores falhar, outro servidor (nó) no cluster pode assumir seu trabalho e garantir que o serviços de aplicativos críticos não serão interrompidos, e minimizar o tempo de inatividade. Este mecanismo é conhecido como failover. (Rouse 2012).
Dada a definição, vamos à prática.
Adicionando o Recurso Failover Clustering
Abra a console do Server Manager e clique na opção “Add roles and features”;
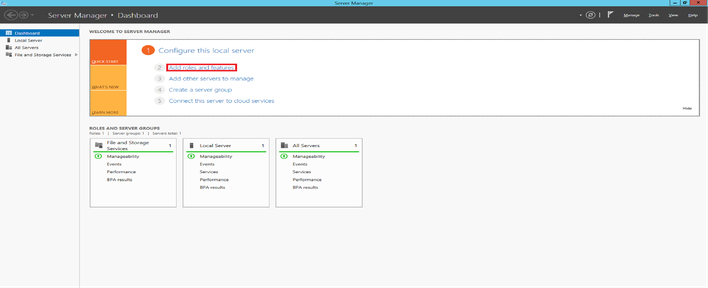
Clique em Next na janela de abertura;
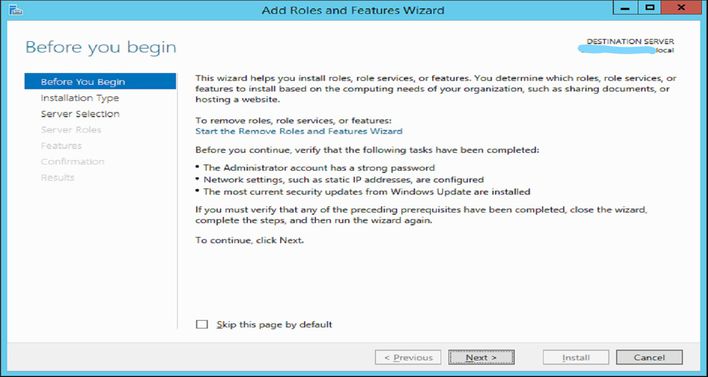
Escolha a opção “Role-based or feature-based installation” e clique em Next;
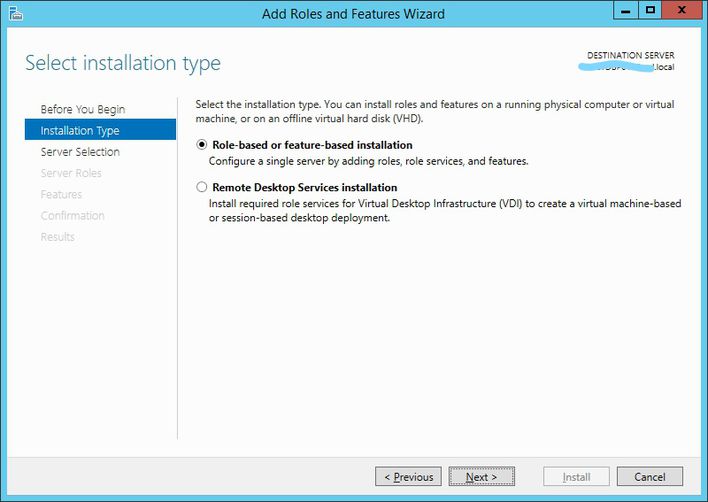
O servidor em que a configuração está sendo feita já aparece selecionado na lista. Caso o servidor não apareça na lista, use a função “Add other servers to manage”, na primeira janela deste roteiro, para adicionar o servidor ao pool. Depois de selecionar o servidor, clique em Next;
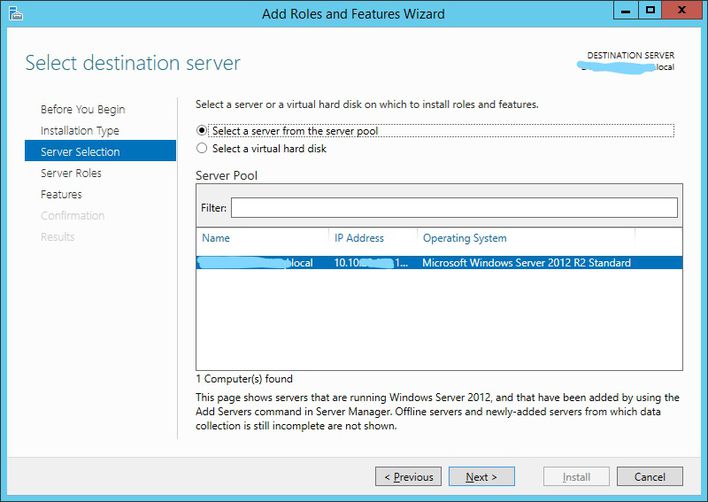
Na janela Server Roles, clique em Next sem alterar as configurações default;
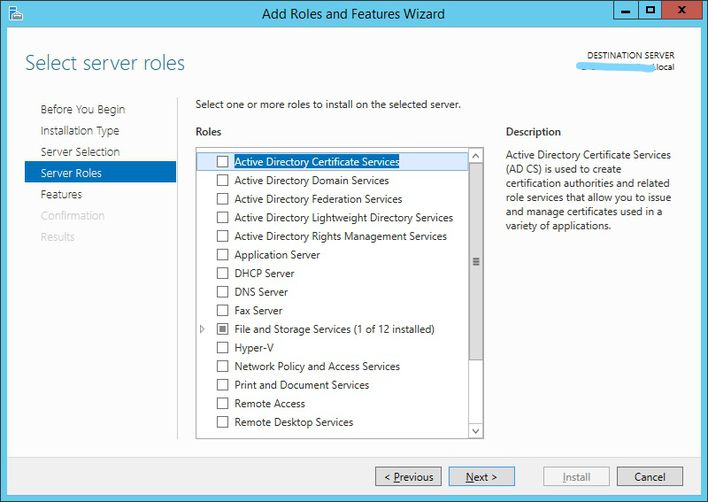
Na janela de Recursos, marque a opção Failover Clustering. Este é o recurso que queremos;
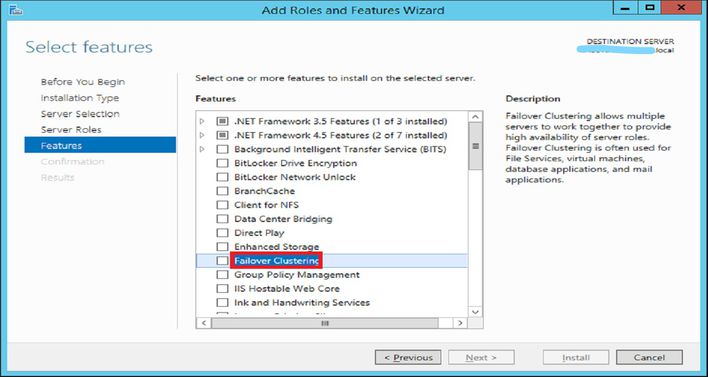
Ao marcar a opção Failover Clustering, o gerenciador apresenta a janela de recursos que serão adicionados. Clique no botão Add Features e depois em Next na janela anterior;
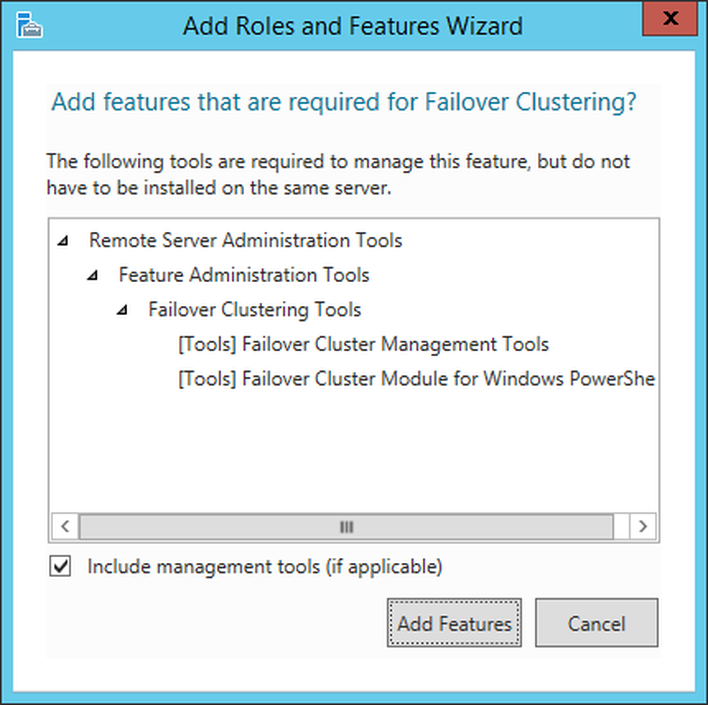
Na janela de confirmação, clique no botão Install;
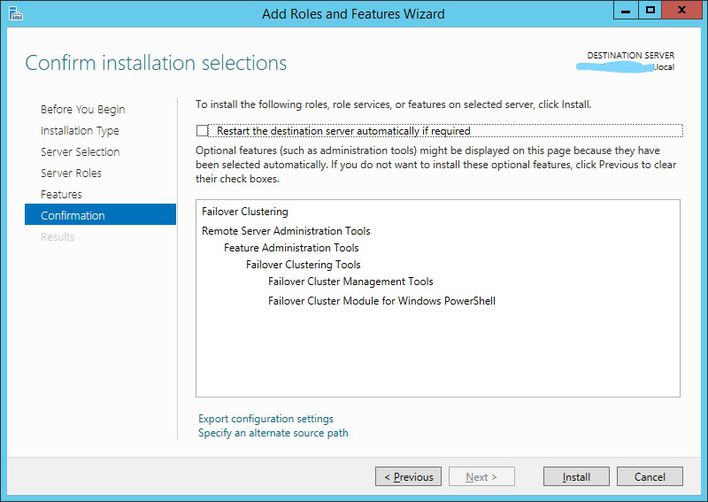
Acompanhe o progresso da instalação. Não haverá novas intervenções. Ao final, fecha a janela e caso necessário, reinicie o servidor;
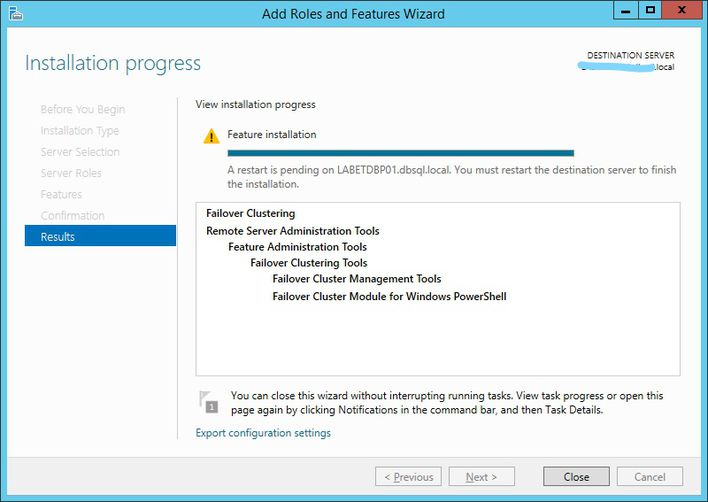
Repita o procedimento nos demais servidores do cluster.
Validação do Cluster
Neste momento, vamos executar o procedimento de validação no servidor escolhido para ser o Primário do Cluster, a fim de validar os pré-requisitos para criação do cluster.
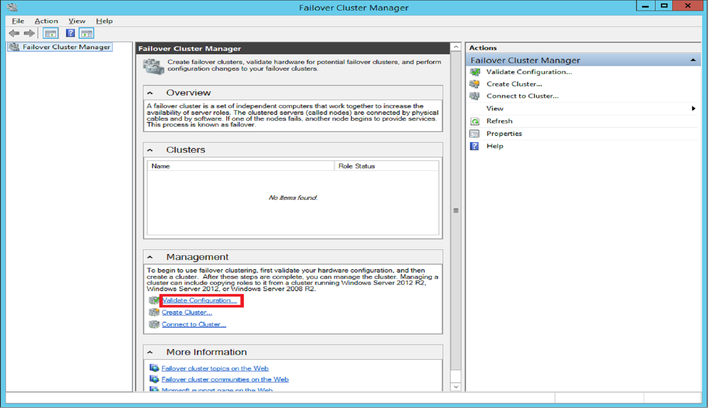
Clique Next na janela inicial do Wizard de validação;
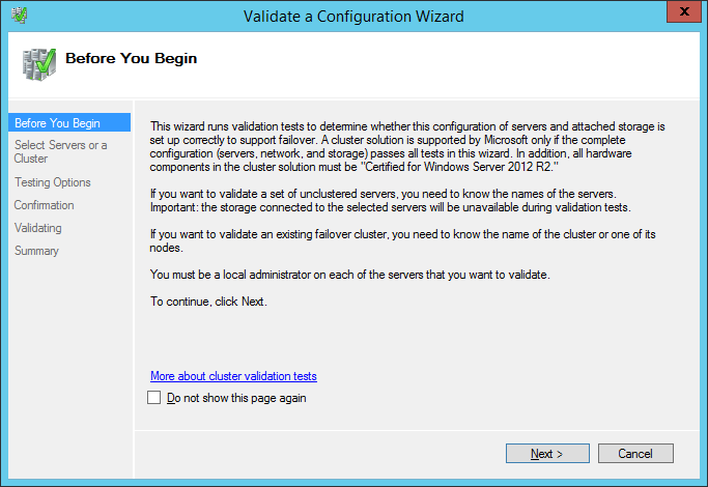
Adicione os dois servidores na lista para serem validados, usando o botão Browse. Ao fim, clique em Next;
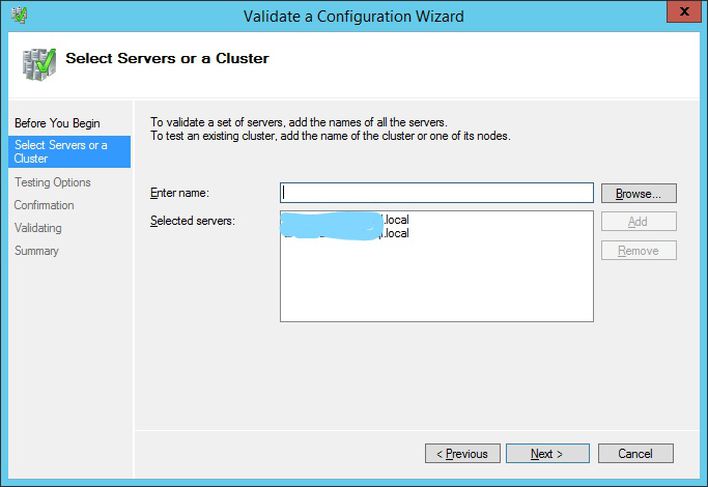
Mantenha a opção “Run all tests” marcada e clique em Next;
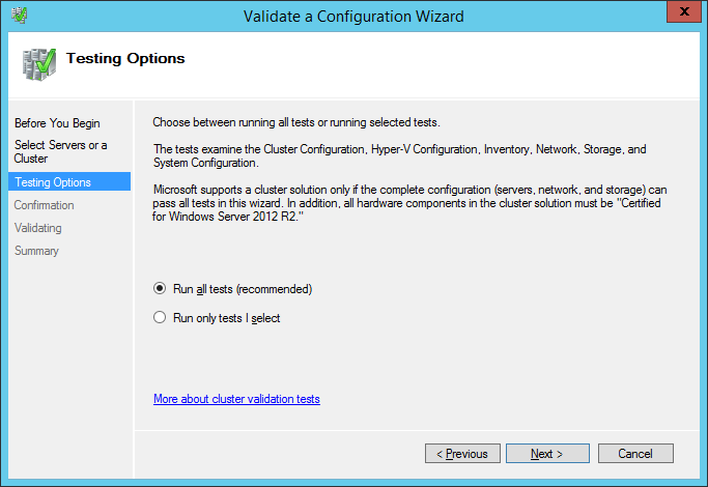
Clique Next na janela de confirmação;
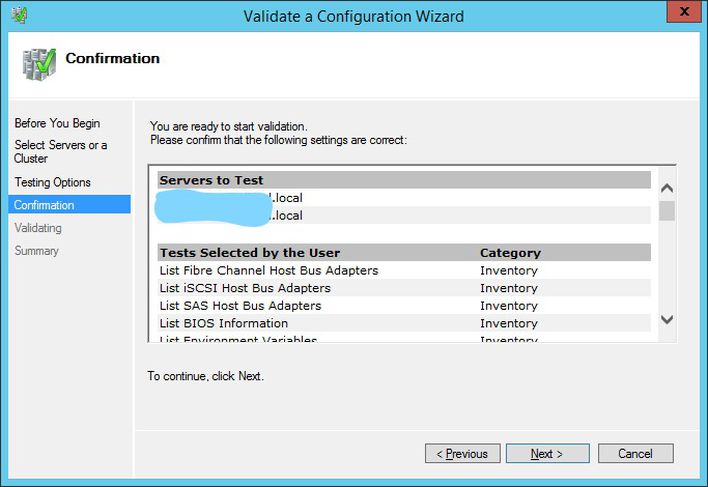
Acompanhe o andamento da validação;
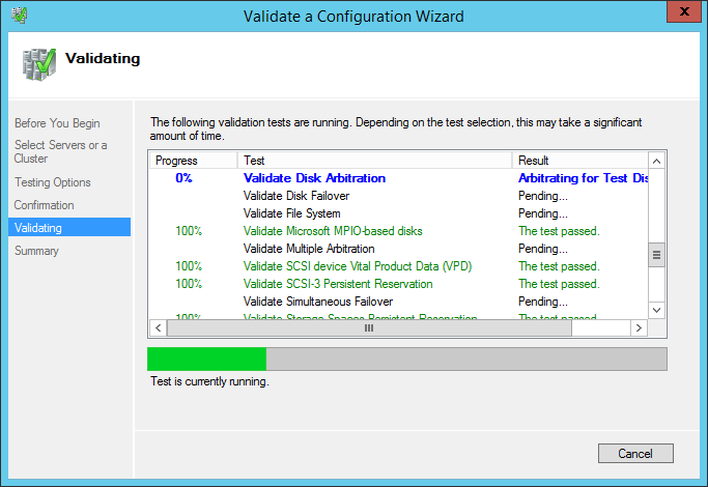
8. Ao final, clique no botão View Report para checar o resultado. Em produção, todos os testes foram bem sucedidos, quando fiz o mesmo teste em máquinas de teste ocorreram Warnings, que devem ser avaliados quanto ao impacto no prosseguimento ou não do processo. Em qualquer situação, se houver Erros reportados, eles têm que ser resolvidos antes de prosseguir;
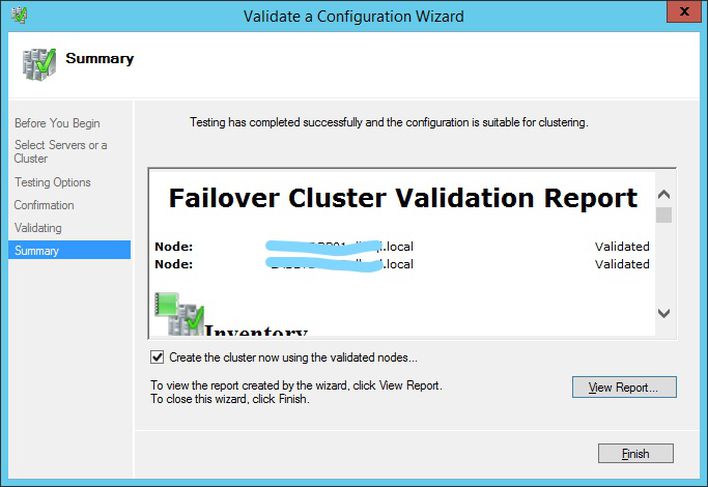
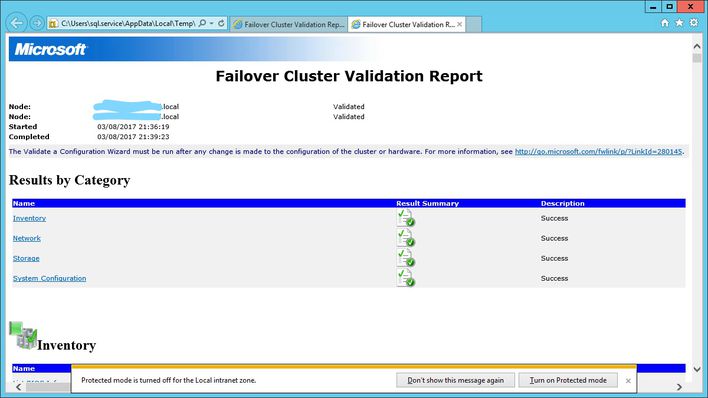
Mantenha a opção “Create the cluster now...” marcada e clique em Finish. O Wizard de criação do cluster abrirá automaticamente;
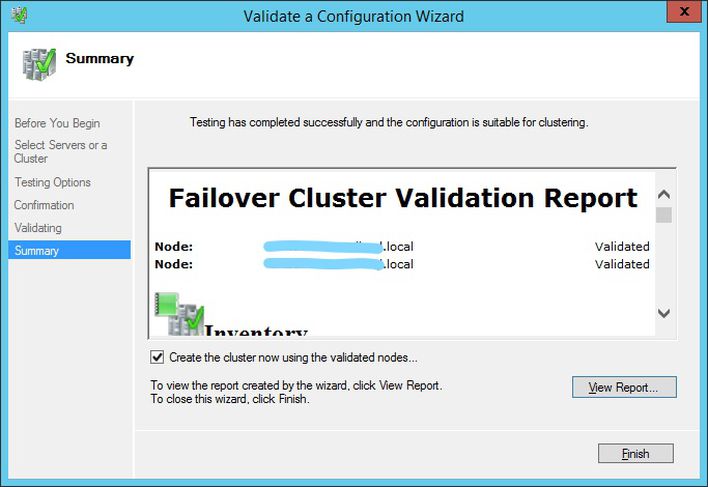
Criando o Cluster
O Wizard de criação do cluster abre automaticamente ao final da validação. Clique em Next na janela de abertura;
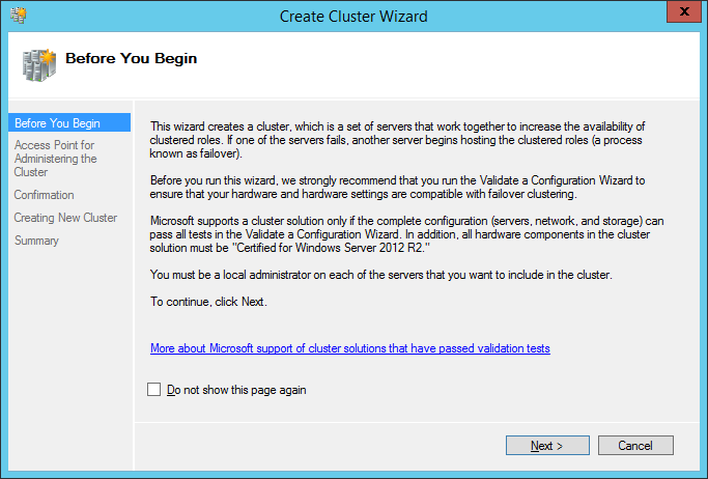
Escolha um nome para o Cluster. Este não é o nome que os clientes do cluster usarão para acessar os recursos publicados. O nome será usado para as atividades de administração do Cluster. O IP é um endereço reservado e não usado, da mesma rede dos servidores, que vai ser gerenciado pelo Cluster. Ao final, clique em Next;
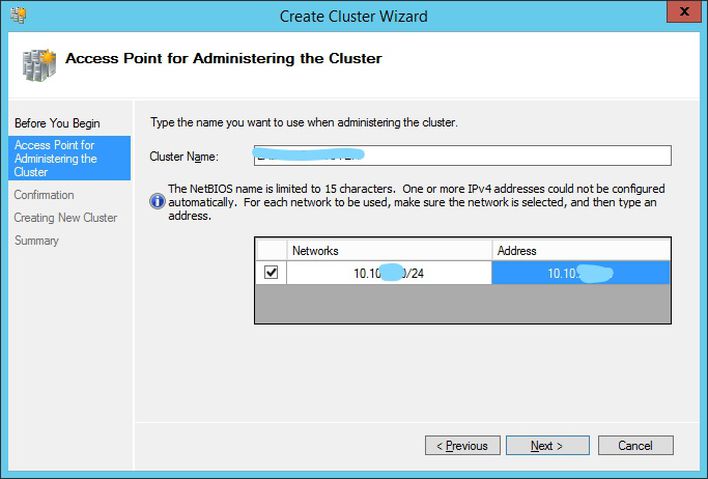
Na janela de confirmação, DESMARQUE a opção “Add all eligible storage to the cluster”. Os discos serão adicionados depois, manualmente;
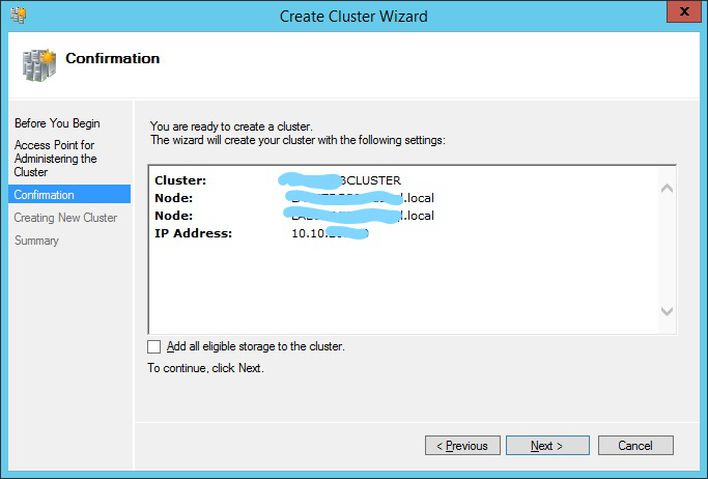
Acompanhe a criação do Cluster;
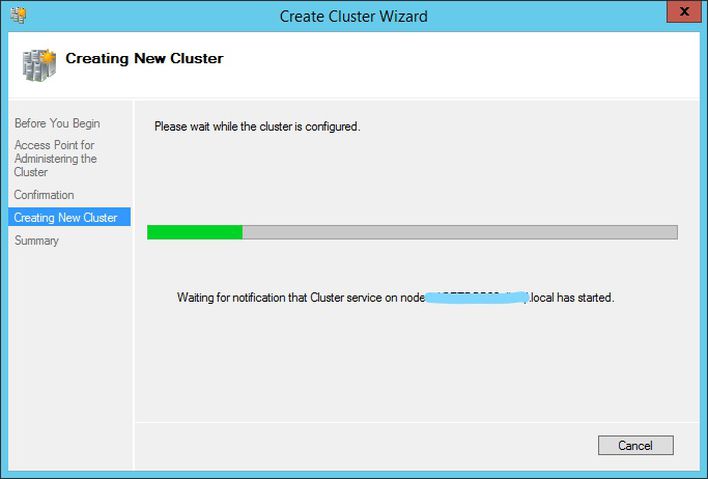
Ao final, o Cluster estará criado. Clique em View Report para validar o log da operação. Haverá um Warning, conforme a imagem abaixo, porque não adicionamos storage ao Cluster e, com isso, ele não foi capaz de configurar o Quorum Witness. Isso será feito mais à frente, então o Warning pode ser ignorado. Ao final, clique em Finish;
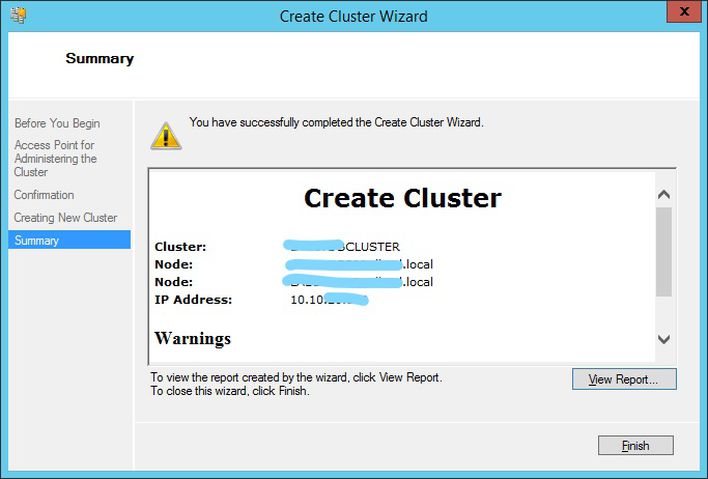
Cluster Quorum
Todo cluster só pode se manter em funcionamento se pelo menos metade mais um de seus elementos estiverem online. Veja o exemplo de um cluster de cinco nós. Se dois deles perdem comunicação com os outros três, apenas um conjunto pode continuar a funcionar como cluster. E o escolhido para continuar a funcionar como cluster é aquele que consegue reunir um número de votos (o quorum) que some metade mais um dos nós. Os nós do outro conjunto param de funcionar como nós de cluster e ficam aguardando o retorno da comunicação para se reativarem. Se nenhum dos conjuntos conseguir quorum, o cluster inteiro é desativado.
Na configuração Node and Disk Majority, um disco compartilhado entre todos nós (o Quorum Disk ou Quorum Disk Witness) armazena toda a configuração do Cluster e tem direito a um voto para manter o cluster em funcionamento. No caso da minha instalação, por exemplo, serão três votos, um para cada servidor e um para o Quorum Disk. Assim, se um dos nós cair, mas o Quorum Disk continuar acessível, o Cluster se manterá funcionando, pois haverá dois votos: o do servidor remanescente e o do Quorum Disk.
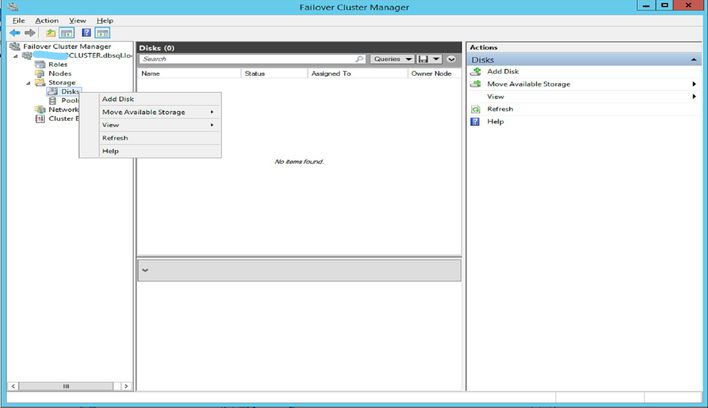
Os discos disponíveis são listados. Mantenha todos selecionados e clique em Ok;
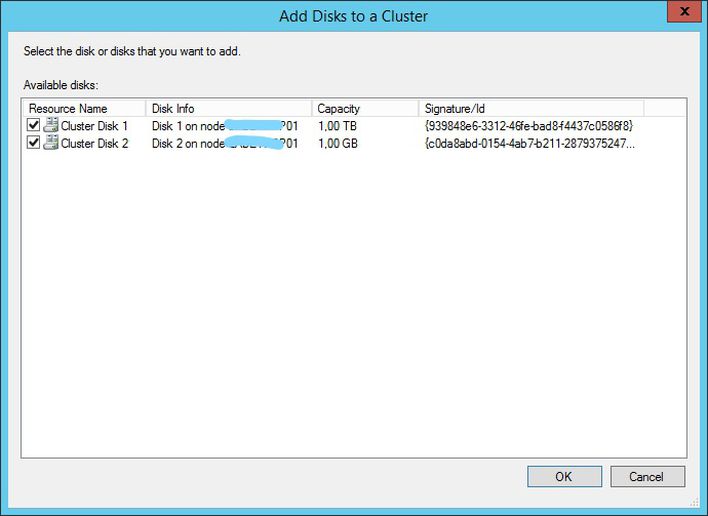
Ao final, os discos aparecerão com o status Online no Cluster;
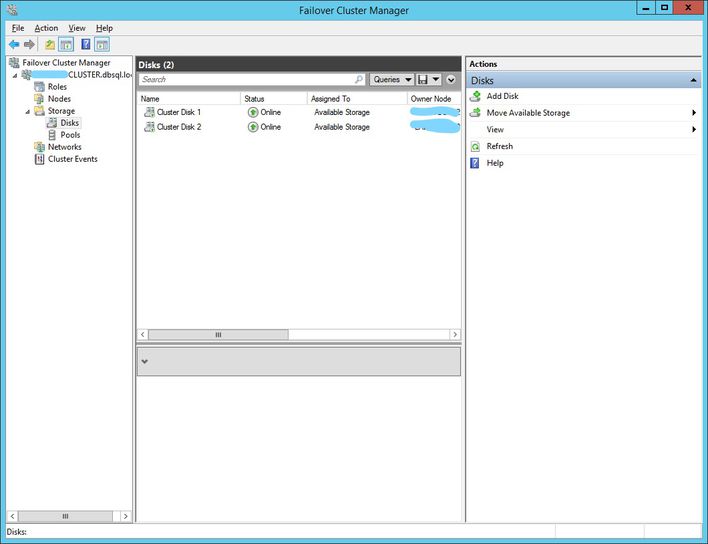
Agora podemos configurar o Disk Witness. Clique com o botão direito sobre o nome do cluster e e escolha as opções “More Actions” e “Configure Quorum Cluster Settings” no menu de contexto que aparece;
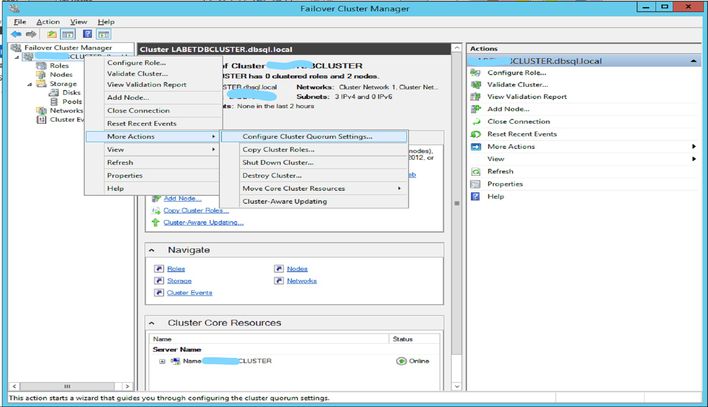
Clique em Next na janela de abertura do Wizard;
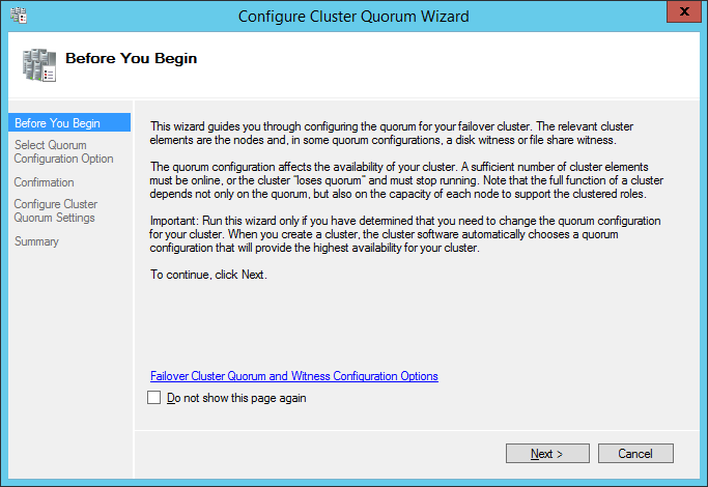
Escolha a opção “Use default quorum configuration”. Em geral, o Wizard vai identificar o disco correto para Disk Witness. Caso contrário, pode-se escolher a opção “Select a quorum witness” para configurar o disco manualmente. Clique em Next;
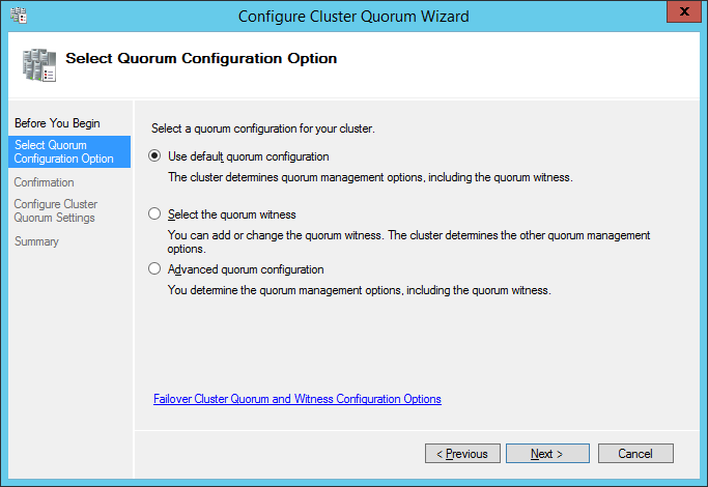
Clique Next na janela de confirmação;
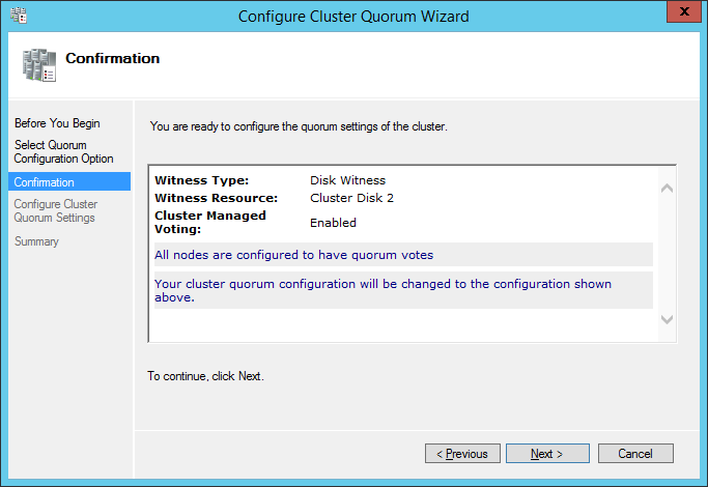
Clique em Finish na janela de sumário;
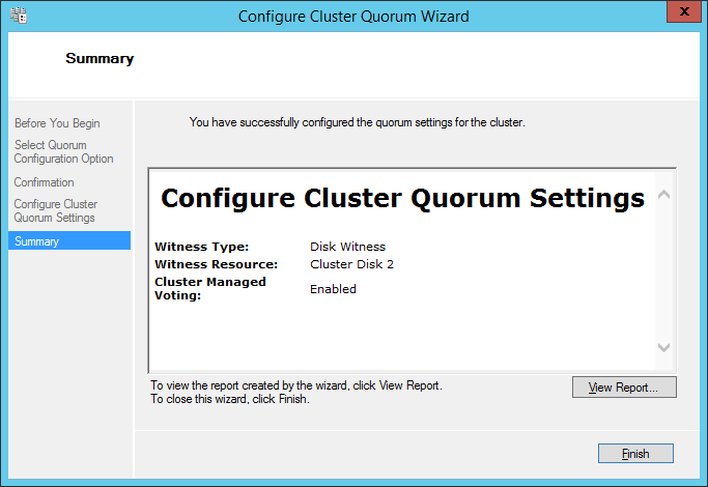
Pronto, agora temos uma infraestrutura de Cluster para suportar diversas aplicações.
Até a próxima!






