Olá!
Ano passado eu fiz um tutorial sobre a instalação do Owncloud no Mint 18, como tive problemas com a máquina e vi que algumas coisas mudaram, resolvi alterar o tutorial.
Lembrando que o Owncloud e o Nextcloud são plataformas semelhantes ao Dropbox, sendo que opensource, você pode criar um servidor na sua casa e fazer backup de seus arquivos, fotos do celular... Podendo inclusive configurar para acessar via internet (no meu caso, vai ficar pra próxima). Conheça mais sobre o Owncloud.
Na internet, se vê muitas instalações no Debian, CentOS e Ubuntu, preferi instalar no Mint por ser um sistema intuitivo, bonito e estável. Se você tem uma máquina que pode ser dedicada para este fim, sugiro instalar o Ubuntu server e fazer a instalação por pacotes Snap, vai ser fácil achar tutoriais a respeito. Mesmo o Mint tendo o Ubuntu como base, ele tem algumas diferenças, então aqui está tudo mastigadinho =)
Como tudo é feito via linhas de comando, vamos abrir o Putty ou o terminal pra começar.
Atualizando o sistema e instalando repositórios:
sudo apt update && apt upgrade
sudo apt-get install software-properties-common
sudo add-apt-repository ppa:ondrej/php
sudo apt-get update
Instalando o Apache e seus módulos:
sudo apt install apache2 -y
sudo systemctl start apache2
sudo a2enmod headers
sudo systemctl restart apache2
sudo a2enmod env
sudo a2enmod dir
sudo a2enmod mime
sudo systemctl enable apache2
Instalando e configurando o banco de dados:
sudo apt install -y mariadb-server
sudo mysql_secure_installation
O mariadb (ou mysql) vem por default com a senha em branco, o comando acima é utilizado para definir uma senha, tecle Y, defina uma senha e use Y nas demais perguntas.
Instalação do PHP e seus módulos:
sudo apt-get install libapache2-mod-php7.0 php7.0 php7.0-mysql php7.0-curl php7.0-gd php7.0-intl php-pear php-imagick php7.0-imap php7.0-mcrypt php-memcache php7.0-pspell php7.0-recode php7.0-tidy php7.0-xmlrpc php7.0-xsl php7.0-mbstring php7.0-zip
Baixando o Owncloud:
sudo wget https://download.owncloud.org/community/owncloud-10.3.0.tar.bz2
Descompactando:
sudo tar -xvf owncloud-10.3.0.tar.bz2
Dando permissões na pasta:
sudo chown -R www-data:www-data owncloud
Movendo o diretório para o Apache:
sudo mv owncloud /var/www/html/
Quase lá!
Vou colocar no meio uma etapa que me resolveu um problema, crie o arquivo owncloud.conf com o seguinte conteúdo:
sudo nano /etc/apache2/sites-available/owncloud.conf
Alias /owncloud "/var/www/html/owncloud/"
<Directory /var/www/html/owncloud/>
Options +FollowSymlinks
AllowOverride All
<IfModule mod_dav.c>
Dav off
</IfModule>
SetEnv HOME /var/www/html/owncloud
SetEnv HTTP_HOME /var/www/html/owncloud
</Directory>
E criar um link simbólico para este arquivo:
sudo ln -s /etc/apache2/sites-available/owncloud.conf /etc/apache2/sites-enabled/owncloud.conf
Agora sim, vamos criar a base de dados:
sudo mysql -u root -p
(sua senha)
CREATE DATABASE nome_da_base;
CREATE USER 'usuario'@'localhost' IDENTIFIED BY 'senha';
GRANT ALL PRIVILEGES ON usuario.* TO 'base_de_dados'@'localhost';
FLUSH PRIVILEGES;
EXIT;
Após isso, basta acessar a aplicação:http://localhost/owncloud (ou chamar pelo nome/ip);
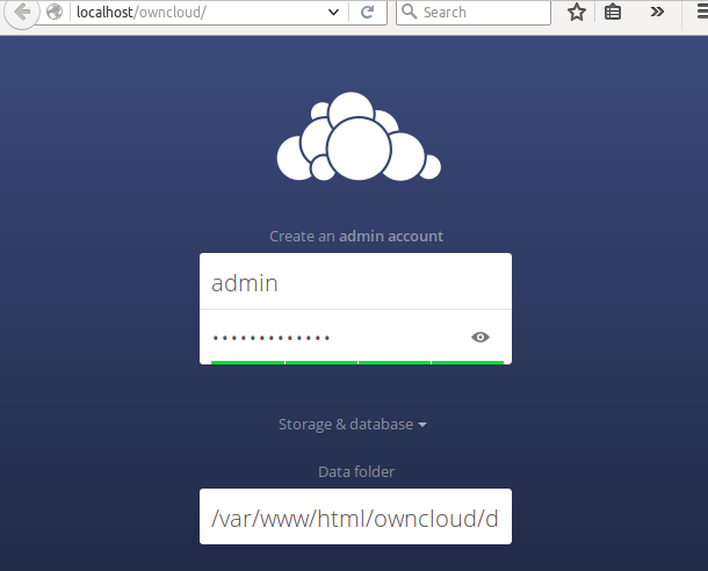
Entre com um usuário administrador e defina sua senha, defina o nome da base, usuário e senha do banco;
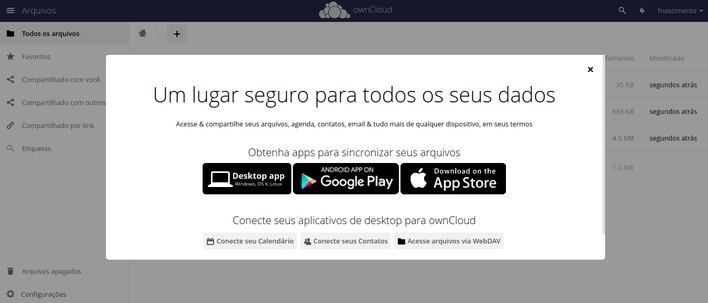
Pronto, Owncloud instalado com sucesso. Basta instalar o cliente desejado e começar a fazer o backup dos seus arquivos.
Espero que tenha sido útil.
Abraço!










